1. Click on the test contextual menu (the grey arrow next to the test’s name) and click on Edit the Test Options:
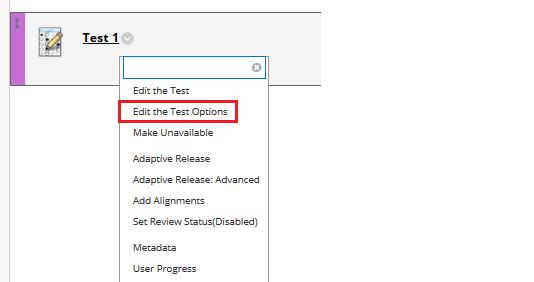
2. Scroll down to “Show Test Results and Feedback to Students” section.
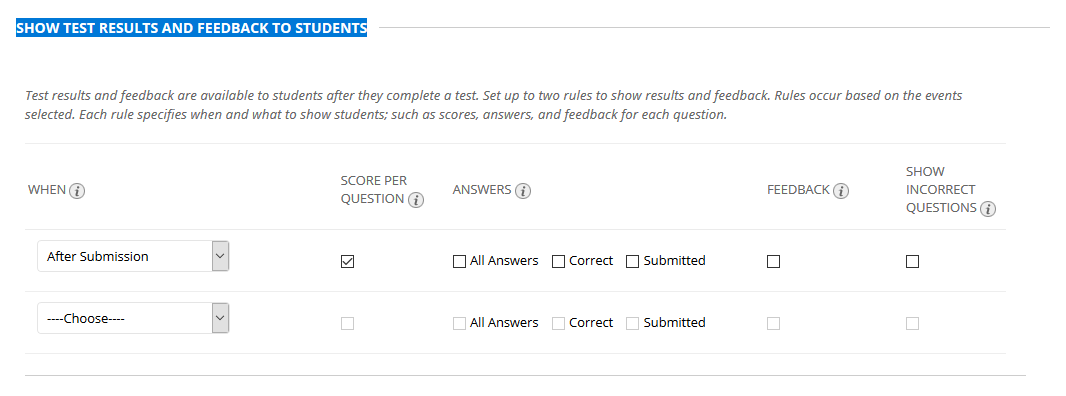
There are 6 main settings options:
- Score per question (Automatically set by default) – Shows the overall test scores and the scores earned for each individual question. PLEASE NOTE: if you leave this default box checked, ALL of the exam questions (but not the answer choices) will be available for the student to view after they submit their exam.
- All Answers – Shows the questions and all answer choices.
- Correct – Shows the questions and correct answers.
- Submitted – Shows the questions and the answer choices selected by students.
- Feedback – Shows the questions and any instructor feedback messages for each question.
- Show Incorrect Questions – Shows the questions and the answer choices selected by students with an indication that the answer is incorrect.
If you check NONE of the Check-boxes – Shows the overall test score only.
3. Adjust the settings to your preference and click Submit.
Please note that by checking any of the checkboxes, students will be able to see the questions in their “My Grades” page. And according to which checkbox is checked, they may see the correct answer, their provided answer, and so on. So if you do not want the questions to be shared, copied, or taken as a screenshot, please do not check any of the below checkboxes.
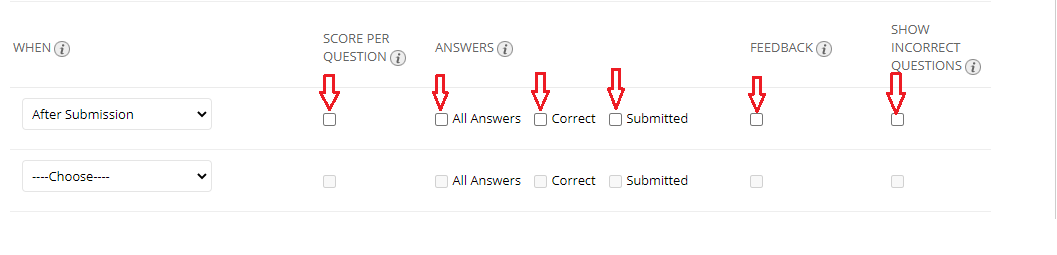
For more information, please visit Blackboard Support Page on Tests and Survey: Results and Feedback Options