Microsoft Teams is now integrated with Blackboard. To enable it for students, please do the following:
1. Click on Tools on the left menu, then click on Microsoft Teams.
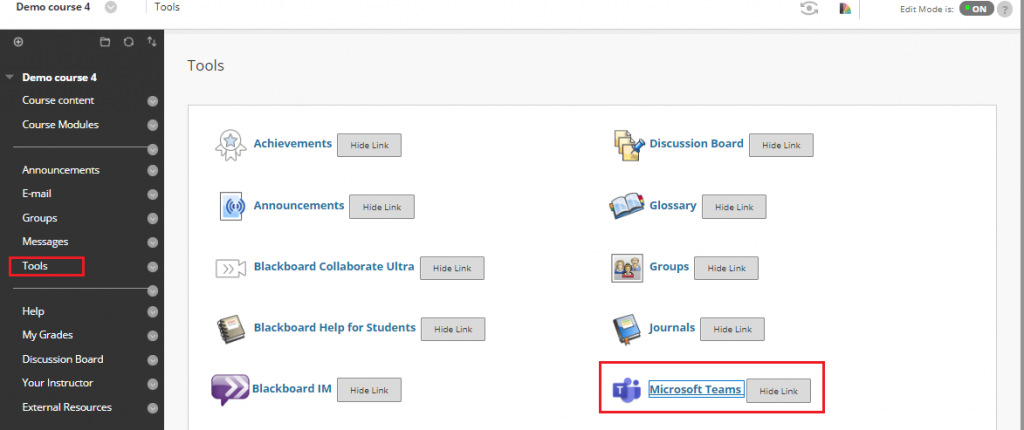
This will open an authorization page. Click Allow.
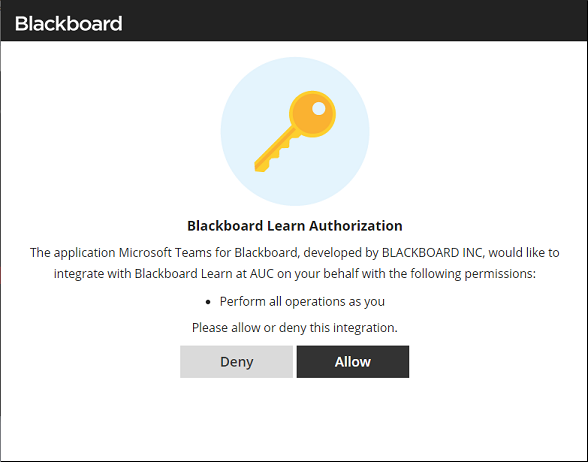
2. After allowing the integration, you will be prompted to sign in to Microsoft Teams. Please use your AUC email credentials to sign in.
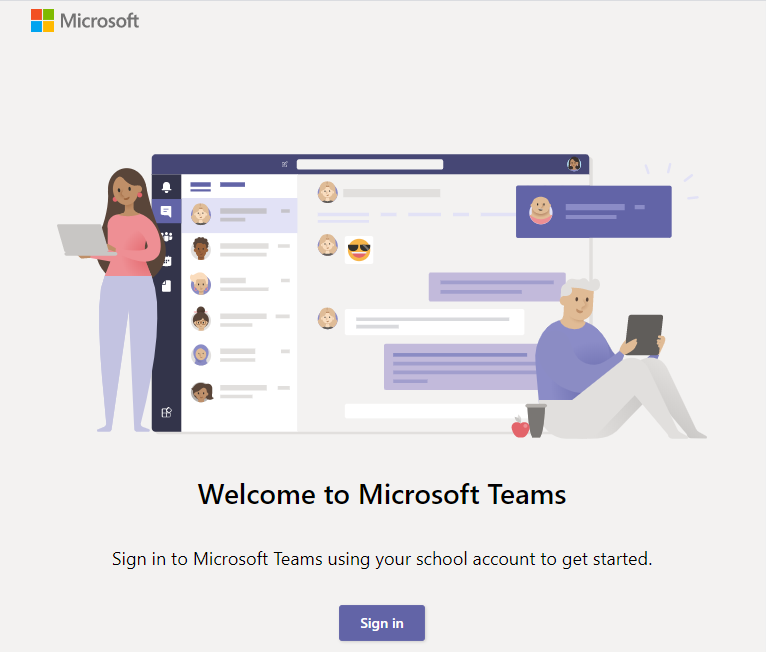
3. You might be asked to grant permission requested to run the application. After you accept, you can start creating meetings:
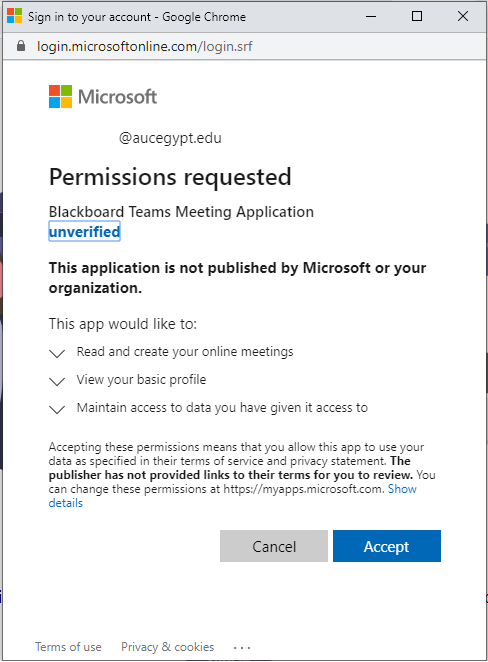
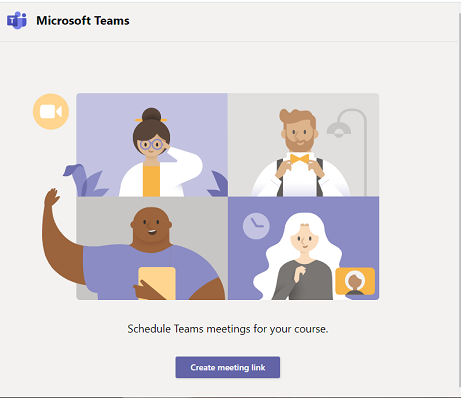
4. Create the meeting for students:
- Select Create meeting link.
- Type a name for your meeting.
- Choose a Start Date, Start Time, End Date, and End Time.
- Select Create.
- Select Add to Calendar to add the meeting event to your calendar. The meeting gets added to your blackboard calendar automatically and the URL copies to your clipboard, which you can start sharing with your students.
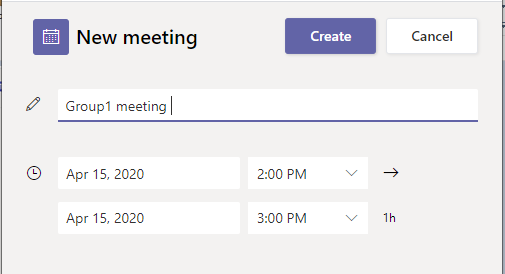
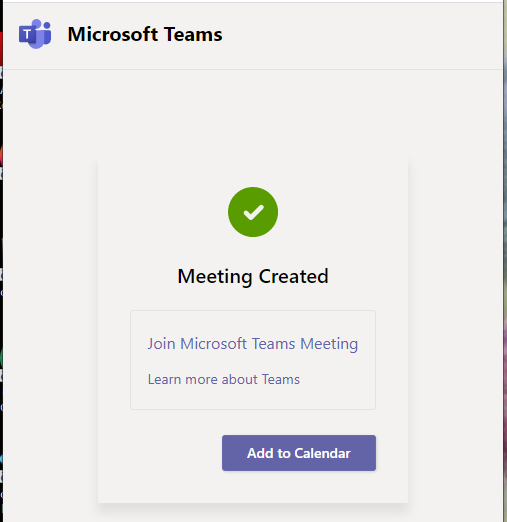
Your meeting appears in the first Content Area of your course based on the Course Menu sequence and in your Calendar.
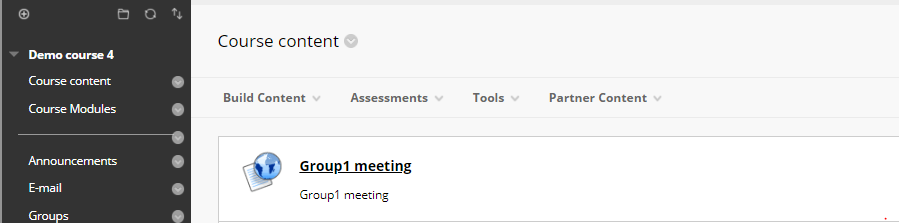
For more information, visit Blackboard Help Page For Instructors and Blackboard Help Page for Students