- Under Course Management, click on Grade Center – Needs Grading.
- A page with all the students’ submissions will appear (see example below)
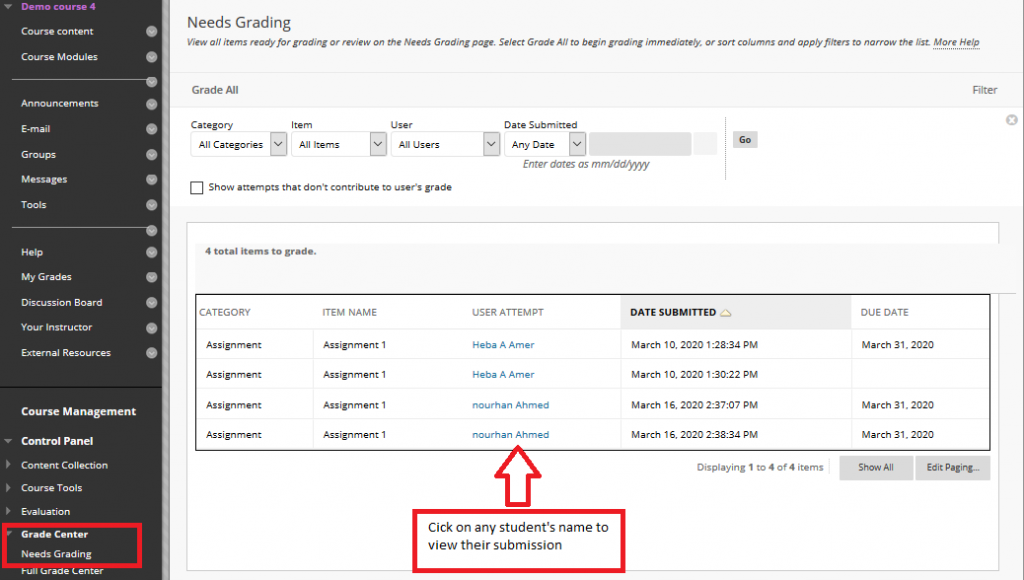
3. Click on any student’s name to view their submission and start grading.
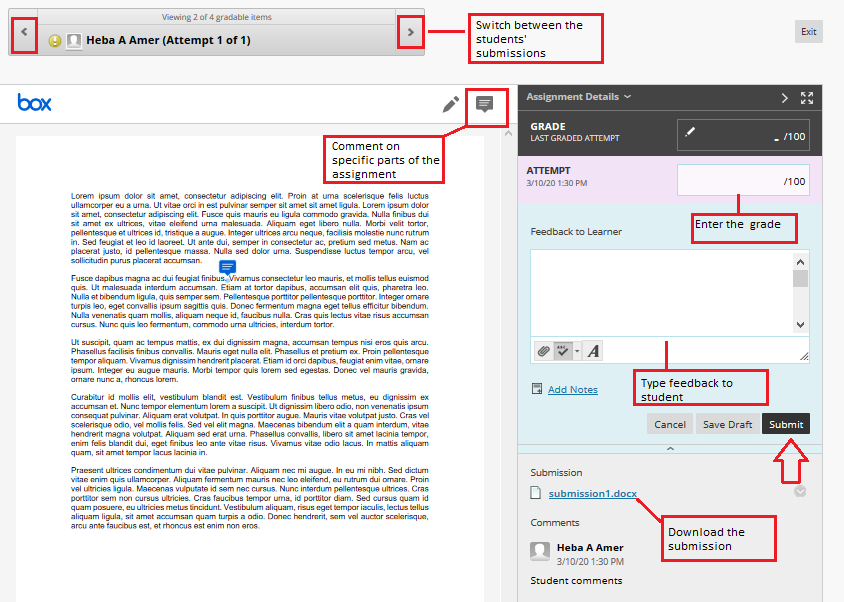
- Student’s submission will appear in a new window and you can view it without downloading it.
- You can comment on specific parts of the assignment using the comment tool in the top right corner.
- Provide any overall feedback in the Feedback to Learner box.
- Enter the student’s final grade in the Attempt purple box.
4. When done, click on Submit or you can also choose to Save Draft and return to the submission later.
View the grades in the Grade Center
When you create an Assignment on Blackboard, a column in the Grade Center is automatically created by default with the assignment’s title.To view the grades you entered in the grade center:
- Under Course Management, click on Grade Center – Assignments.
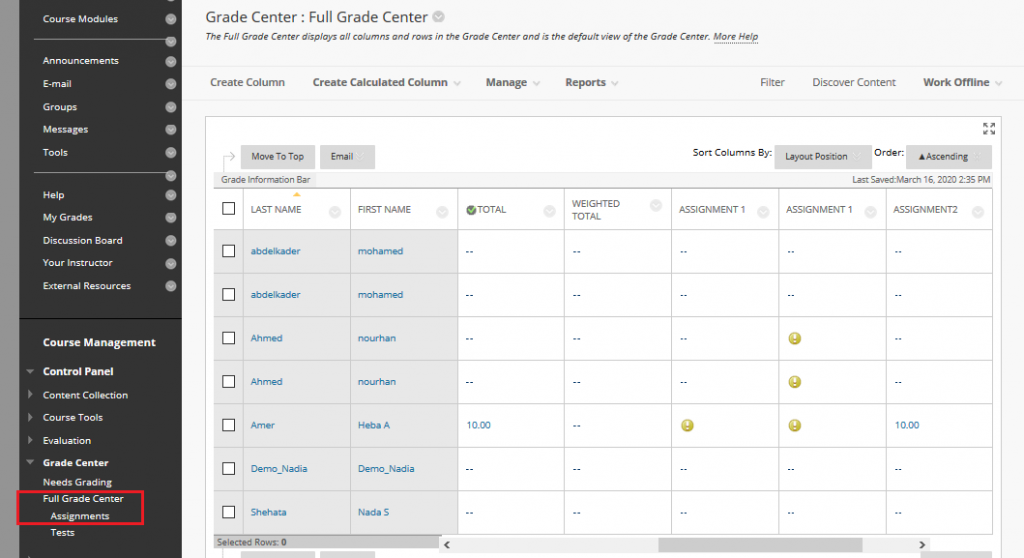
Grades you entered will automatically appear in the column corresponding to the assignment you graded.
For more information, please review Blackboard Help on Assignment Inline Grading