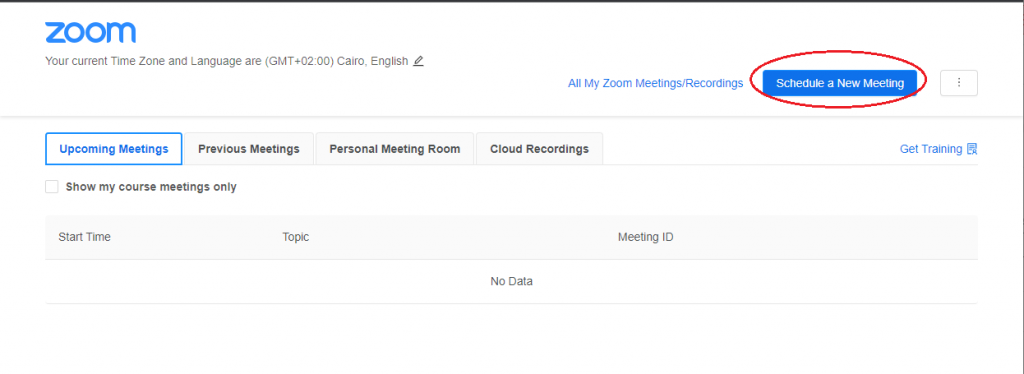You can add a zoom link for your class from within your Blackboard course:
PS. Please make sure that your account is active on Zoom. If you have a problem logging in to Zoom, please email zoom.support@aucegypt.edu
To add it in the left navigation menu, please follow the below steps:
- Open your course and click on the small plus sign at the top of the left navigation menu, then choose “Tool Link”
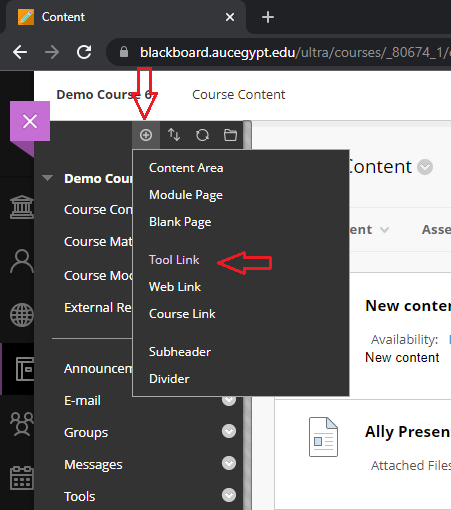
- Fill in the information for the link: give it a name, and scroll down the “Type” drop down list and choose “Zoom Meeting” and if you want the students to access it, make sure to mark “Available to Users”
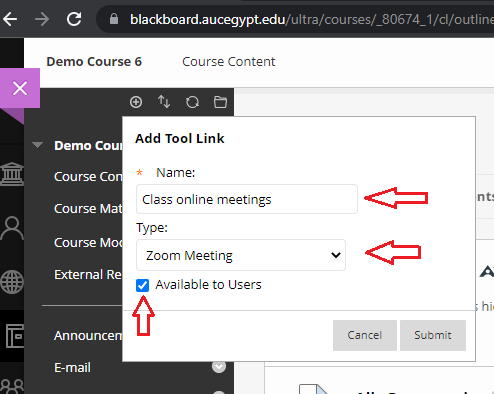
- The link now appears on your left navigation menu. You can adjust its location by dragging it up or down. Click on the link to start configuring your zoom meeting.
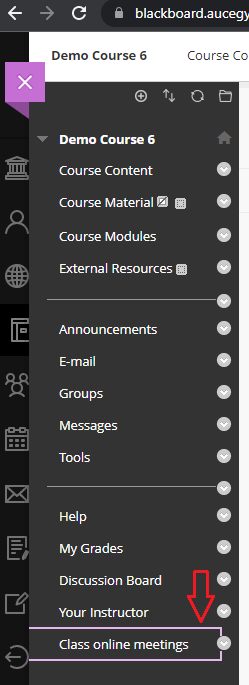
OR You can also add the zoom meeting link as a part of your content area
- Click on the “Tools” menu on the left, choose “Zoom Meeting” or from the top menu, click on “Tools” then “More Tools” then “Zoom Meeting“
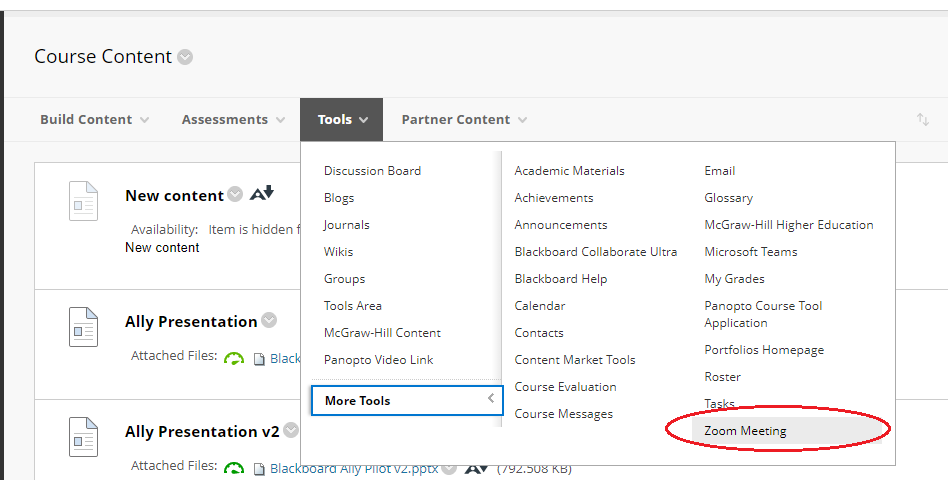
- Start filling in information like other content area items, setting the Name, Description text, and Availability
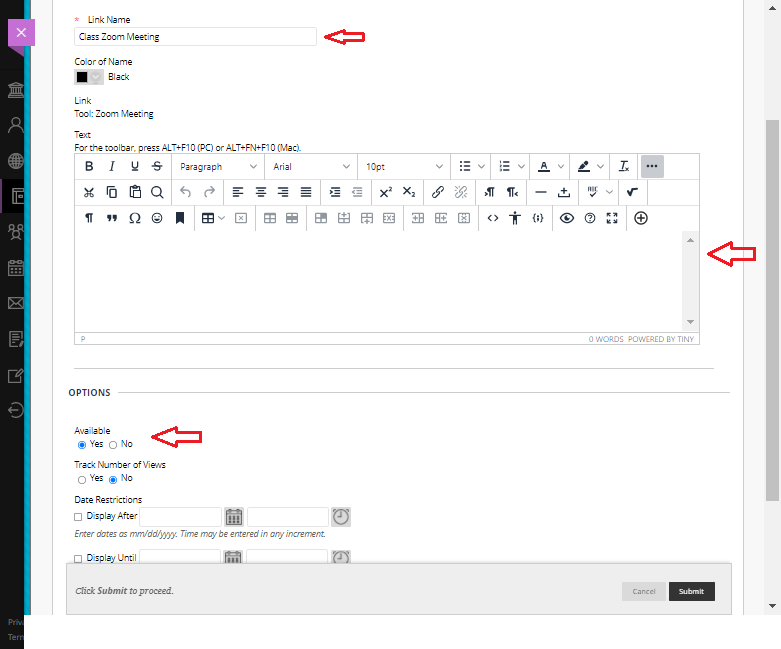
Now click on the link you created in the left navigation menu or in the content area and start creating your zoom meeting. If your are not redirected by default, click on the link “Click here” to open your Zoom
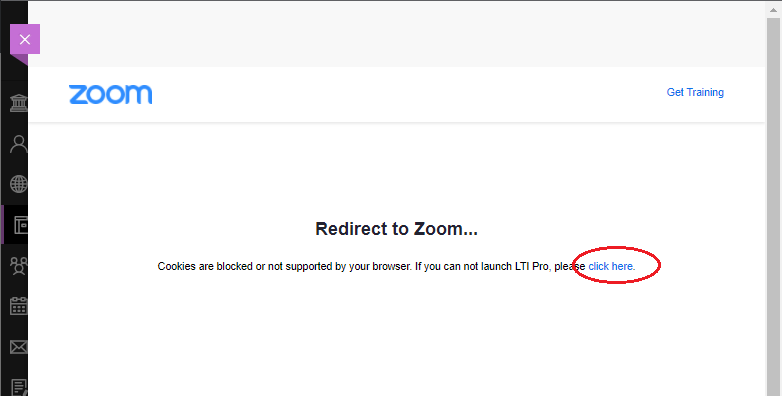
Zoom will open and you can start scheduling your meeting