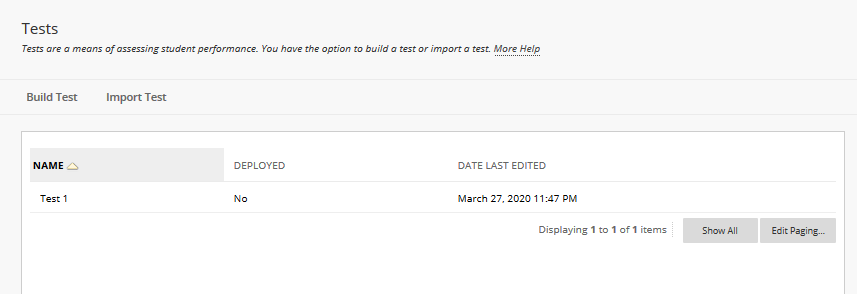1. Under Course Management, click on Course Tools and choose “Tests, Surveys, and Pools” then click on Tests.
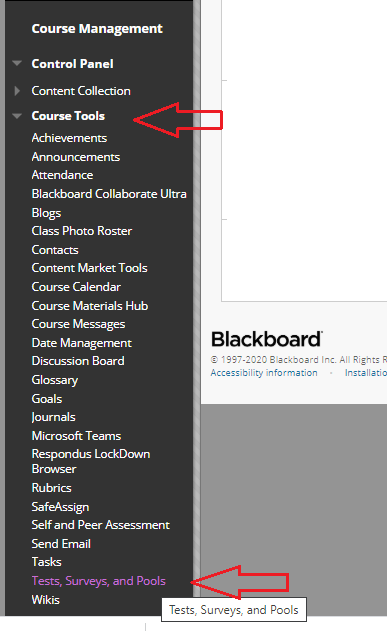
2. On the Tests page, click on Build test.
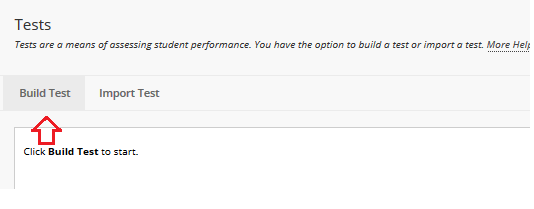
3. On the Test Information page, type a name for the test and you can also provide a description and instructions to students in the provided boxes. Click Submit.
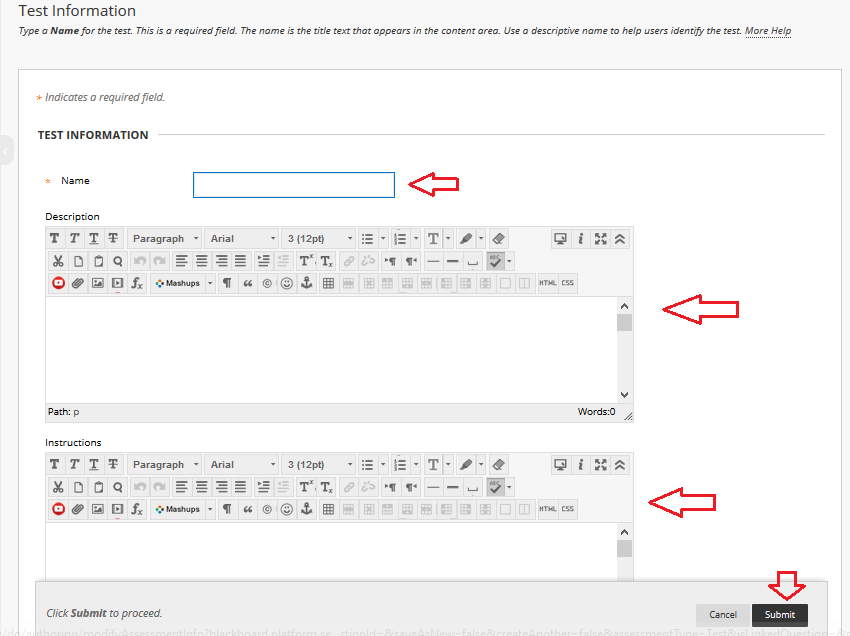
4. A Test Canvas page will appear, from the Create question menu, select a question type. You have around 15 question types to choose from.
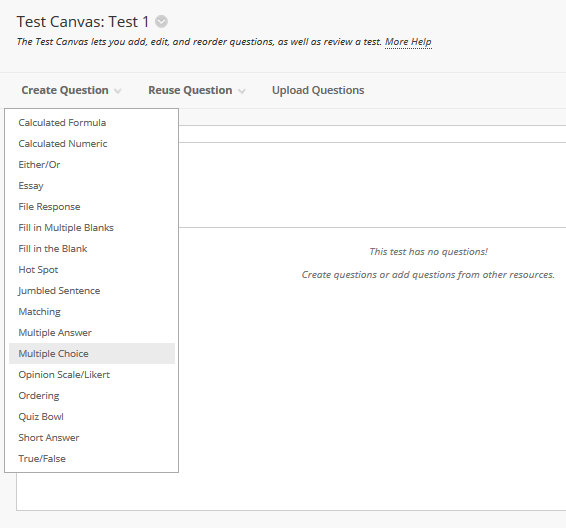
5. On the Create/Edit page, type in the necessary information to create a question. Continue adding questions.
6. You can assign the points for every question in the box to the right marked; Points.When you have finished adding all the necessary questions to the test, click Ok.
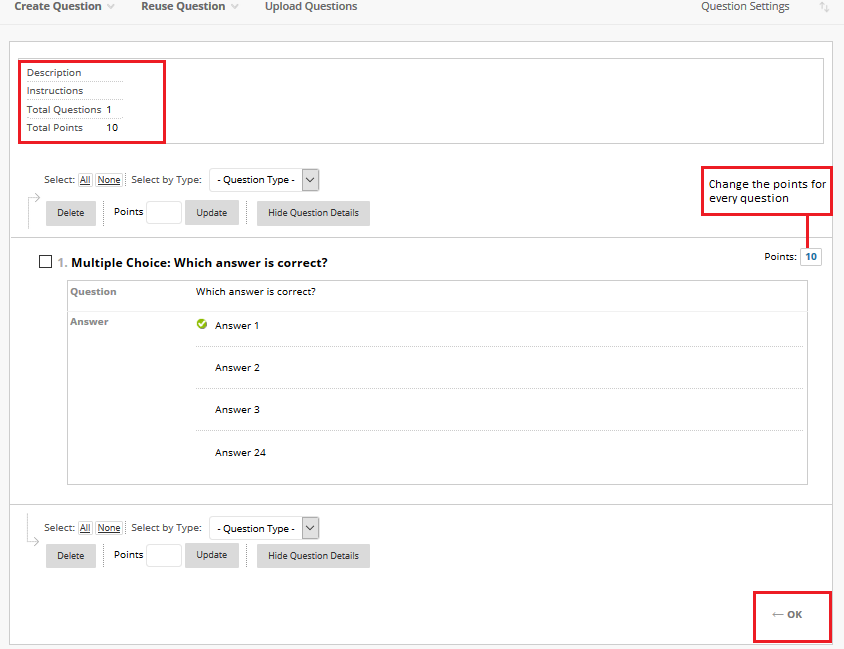
The test is now added to the list on the Tests page and is ready to be made available to students.