This QuickStart guide will demonstrate how to weight grades in Moodle using both categories (for multiple items within a category sharing an overall category weight) and single items, based on the following imagined grading scenario:
| Assessment | Overall Weight |
| Essays 1, 2, and 3 | 40% |
| Quizzes (throughout the semester) | 20% |
| Final Exam | 30% |
| Participation | 10% |
Getting to the Gradebook
To get to the Gradebook for your course, click on the Grades link in the Administration block, Grades in the course side menu.
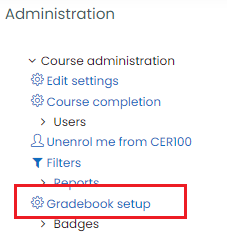
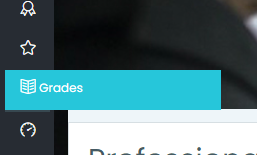
Creating Grades Categories
For our imagined grade weighting scenario above, we are assuming that “Essay” and “Quizzes” will be categories, and that various items within each category will contribute to the collective category weight. To set up the grading scheme in Moodle, you need to establish the categories first. Once those categories are all established, you can then assign to each of them the appropriate weight
- When you are on the Grader Report page, click on the “Setup” tab just below the Grader report title:
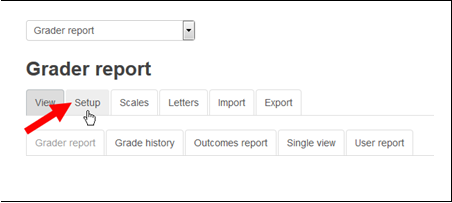
- You may or may not already have some items in your Gradebook, depending on whether you have added any items to the course (Assignments, Quizzes, etc.) that automatically include a Gradebook item. To add a new category, scroll down to the bottom of the page, and click on the button at the bottom of the page (in the center), just beside the “Add grade item” button.
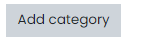
- To create the first (“Essays”) category, type “Essays” in the “Category name” field.
- For the “Aggregation” drop-down, you’ll need to choose the weighting method for this category. If you have more than one essay in your course, and if they all contribute to the final grade equally, then you can choose “Mean of grades” as your aggregation method. If the essays are worth different amounts, then you can choose “Weighted mean of grades,” which means that at a later point, you’ll need to divide the 100% weight for the Essay category among the number of essays in your course. In this example, we’ll assume the simpler case of three essays weighted equally:
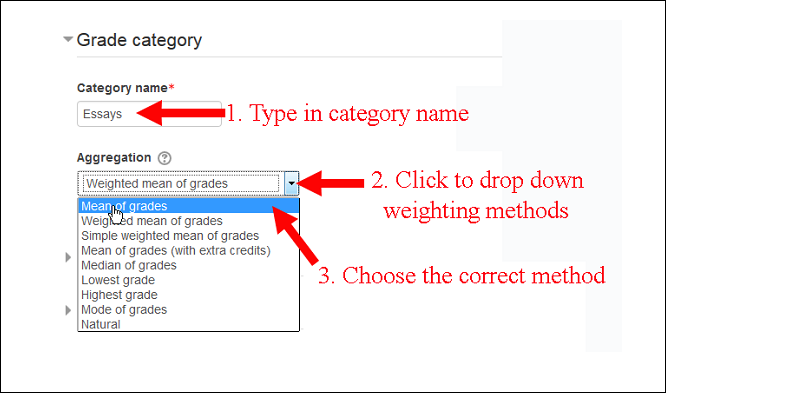
- Click on the triangle to the left of “Category total” to expand that section (at least for this first category). In general, we recommend that you retain the default settings of “Value” as the “Grade type” and a “Maximum grade” of 100. When you use a 100-point scale, it’s very easy for you to enter clear letter grade values (95 for A, 85 for B, etc.), and it’s immediately obvious to students what a particular number value means. Since we are not changing those default settings, scroll down to the bottom of the page, and click on the Save changes button to finalize this category.
- Repeat Steps 2 through 5 above to add any additional categories that you will need. Please note that in our sample grading scenario, “Essays” and “Quizzes” are categories because they will have multiple items in them. “Final Exam” and “Participation” can actually be items since they will have only a single grade entry.
Adding Items to Your Gradebook
Now that you’ve established categories for Essays and Quizzes (or other categories you are using), you need to enter the particular assessments that will be assigned to those categories, along with other work that will be included in the final weighted grade. To add items to your Gradebook:
- Scroll down to the bottom of the “Categories and items” page, and click on the button to add your grade item.
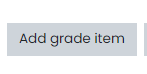
- Enter a name for the item, and verify that the “Maximum grade” value reflects the point scale that you intend to use for that item. We generally recommend using a 100-point scale, since it is immediately obvious to students what an 85 or 95 means on that scale. You might choose a different Maximum grade value, however, if you are using “Simple weighted mean” or “Natural” as your weighting scheme since under those scenarios, items with greater point totals will carry more weight within the category or within the course as a whole.
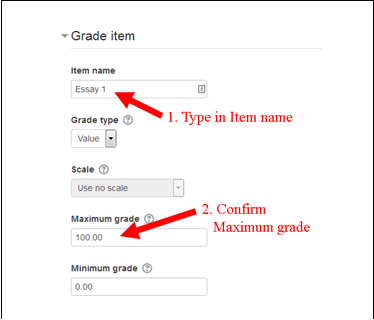
- This next step is important and also easy to forget when you are trying to add items to a particular category. In the “Parent Category” section of the page, click on the downward-facing triangle to the left of “Parent Category” to expand that section, click on the smaller downward-facing triangle to drop down the list of categories in your Gradebook, and click on the appropriate category for this item:
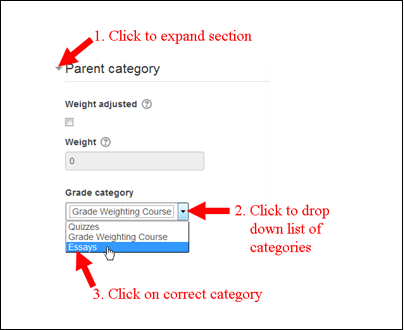
- In our sample scenario, “Final Exam” and “Participation” are single items that will also have weight. You can repeat Steps 1 through 4 above to add those items to the Gradebook, although for Step 3, you can keep as the “parent category” the default one for the course itself, rather than a sub-category
Assigning Weights to Categories and Items.
Now that you’ve entered all the categories and items, you’re ready to assign the appropriate weights:
- Click within the Weights cell for the first category (just to the left of the decimal point), delete the 0, and type in the correct weight for that category, equal to its percentage within the course as a whole, essay is our intended category, worth 40% of the total grade, you would type 40 into the box.
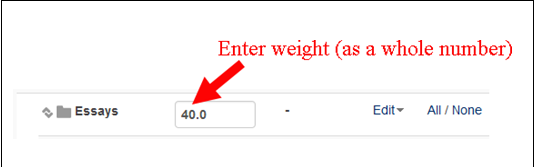
- Repeat Step 1 just above for each of your additional categories and for each item that contributes to the final weight but falls outside of a category. In other words (for this example), we would enter 20.0 for the Quizzes category weight, 30.0 for the Final Exam weight, and 10.0 for the Participation weight.